How To Find Drives On Windows 10
When connecting a mechanical difficult drive (HDD), solid-state drive (SSD), or an external USB hard bulldoze to a computer, Windows 10 can usually detect and set it up automatically. However, sometimes, a newly added drive may not bear witness upwardly in File Explorer, which could signal a number of problems.
For case, it could mean that there is a concrete problem with the data or power connection. If the hard drive does not appear in File Explorer, this could indicate that the device is disabled, offline, or does not have a drive letter. You may be trying to connect a drive previously installed on some other computer, the partition on the USB drive may be corrupted, or yous could be dealing with a raw drive that was never configured. Therefore information technology was never initialized or formatted.
Whatsoever the reason it might be, Windows 10 includes multiple means to fix the issue and regain admission to the drive using Device Manager, Disk Management, and command-line tools like diskpart.
In this Windows 10 guide, we will walk you lot through several ways to troubleshoot a hard drive that refuses to evidence upward in File Explorer.
- How to fix missing difficult drive in File Explorer using physical troubleshooting
- How to fix missing hard drive in File Explorer using Device Manager
- How to fix missing hard drive in File Explorer using Deejay Direction
- How to fix missing difficult drive in File Explorer updating commuter
- How to fix missing difficult drive in File Explorer using diskpart
How to ready missing hard drive in File Explorer using physical troubleshooting
On Windows 10, if a traditional mechanical hard bulldoze (HDD) or solid-state bulldoze (SSD) does not appear in File Explorer, at that place are many reasons why this is happening, but earlier checking and modifying the system settings, try these troubleshooting steps:
- Confirm the hard drive is correctly continued to the computer and receiving power.
- If it is an external USB difficult drive, disconnect it and try a different USB port. If you lot are using a USB hub, try to connect the drive directly to the reckoner.
- If information technology is an internal difficult drive, make sure the data and power cables are correctly connected to the storage device, motherboard, and ability supply. When checking the internal components, make sure to power off and unplug the reckoner before outset the process.
- Connect the bulldoze to another calculator to determine the problem is not the device.
- Access the reckoner Basic Input Output System (BIOS) or Unified Extensible Firmware Interface (UEFI), and make certain the firmware is detecting the storage. Since the motherboard firmware is different per-manufacturer and even per-device model, make sure to bank check the manufacturer support website for more specific instructions.
Once yous determine that it is not a physical trouble, then you can utilize the post-obit recommendations to fix the most mutual trouble prevent File Explorer from showing a hard drive.
How to set up missing hard drive in File Explorer using Device Director
In the rare case that the storage does not appear in Deejay Management and File Explorer, it could mean that the hard drive seems to exist disabled. If this is the case, yous can enable it chop-chop using Device Manager.
To enable a hard drive using Device Manager, employ these steps:
- Open Outset.
- Search for Device Managing director and click the peak result to open the app.
- Expand the Disk drives branch.
-
Right-click the difficult drive in question and select the Properties choice.
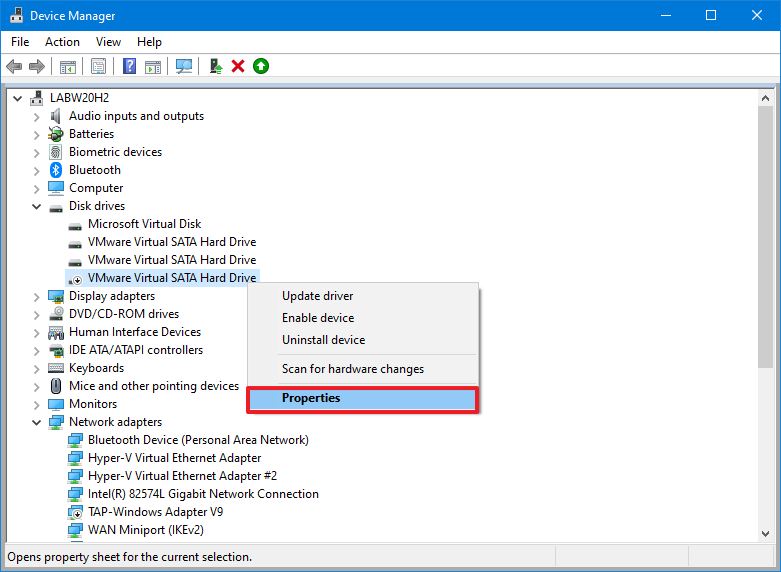 Source: Windows Central
Source: Windows Central - Click the Commuter tab.
-
Click the Enable Device button.
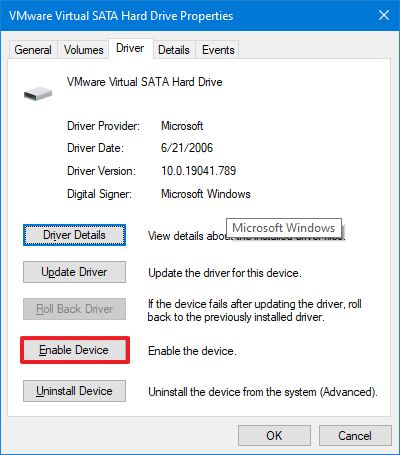 Source: Windows Key
Source: Windows Key - Click the OK button.
After you complete the steps, the hard bulldoze and data should be accessible on the computer.
How to set up missing hard bulldoze in File Explorer using Disk Management
In that location are a few requirements for a hard bulldoze to exist available in File Explorer. The device must be online and initialized. It needs to have a partition properly configured. And it has to take a drive letter assigned, or it should be mounted as a folder.
If you are dealing with whatsoever of these problems, the steps below will aid yous to troubleshoot and set the well-nigh common issues with Disk Management.
Ready drive online
To bring a hard drive online, use these steps:
- Open up Start.
- Search for Disk Management and click the top result to open the app.
-
Right-click the disk with the "Offline characterization" and select the Online option.
 Source: Windows Central
Source: Windows Central
Later on you complete the steps, if the hard drive was offline and previously configured, it should appear in File Explorer. If the drive was offline but never configured, continue with the steps below.
Initialize bulldoze
To initialize a difficult drive on Windows x, use these steps:
- Open Starting time.
- Search for Deejay Management and click the top issue to open the app.
-
Correct-click the deejay with the "Unknown" label and select the Initialize Disk choice.
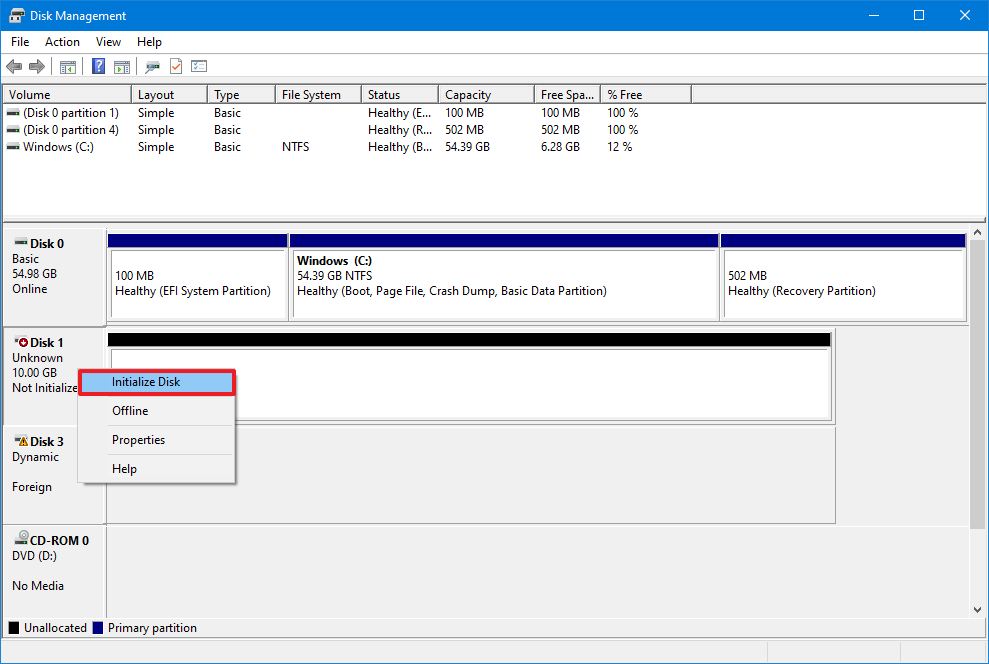 Source: Windows Central
Source: Windows Central - Under the "Select disks" department, check the bulldoze you lot want to initialize.
-
Select the GPT (GUID Sectionalisation Table) option.
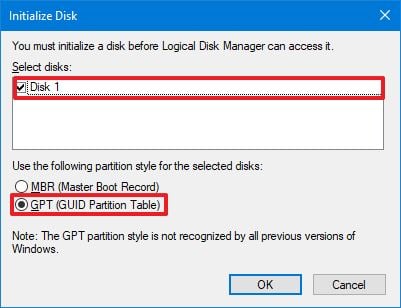 Source: Windows Fundamental
Source: Windows Fundamental - Click the OK button.
Once yous complete the steps, this action will erase everything on the bulldoze and prepare information technology to be formatted if the storage was never initialized.
Import strange drive
If the drive you are trying to access was configured every bit a dynamic disk on another computer, it will appear as a strange drive on a different device, and you lot volition demand to import it using the Deejay Management tool. This process should grant you lot admission to the data without destroying information technology, but it's still recommended to create a fill-in of the data earlier proceeding.
To import a hard drive with a dynamic configuration to arrive accessible through File Explorer, use these steps:
- Open Showtime.
- Search for Disk Management and click the top result to open up the app.
-
Correct-click the disk with the "Dynamic" characterization and select the Import Foreign Disks option.
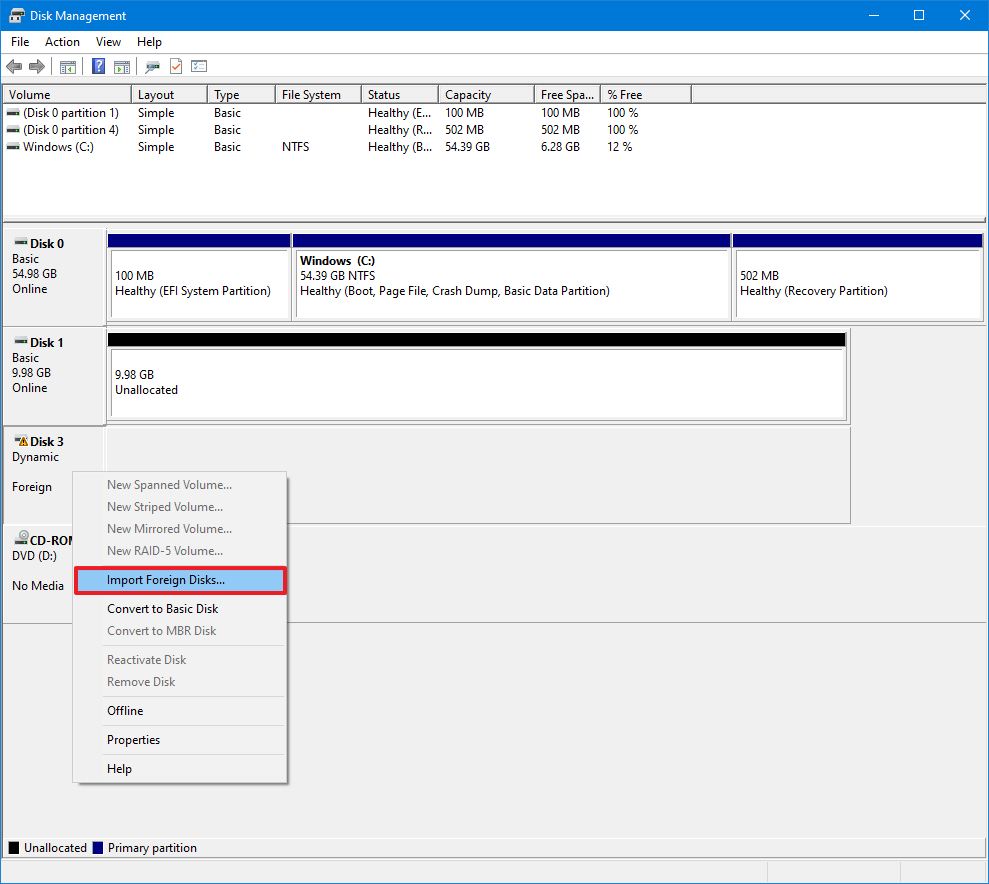 Source: Windows Central
Source: Windows Central -
Under the "Disk groups" section, select the Foreign disk group (one of one disks) item.
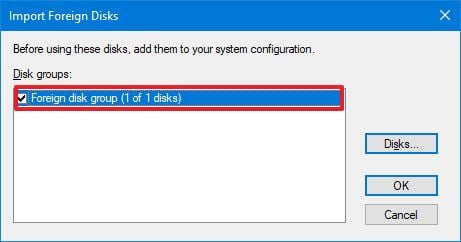 Source: Windows Cardinal
Source: Windows Cardinal - Click the OK button.
- Click the OK push button again.
Once you complete the steps, the hard drive will exist imported, and the information will be attainable from File Explorer or whatever other application.
Configure drive letter
On Windows 10, when the hard drive is online and initialized and does not appear in the system, there could be ii reasons. The drive does not take a drive letter. Or if information technology was connected to another computer, and the new organisation is now trying to assign the aforementioned bulldoze letter already assigned to another bulldoze on the auto.
To assign a drive letter of the alphabet to storage media on Windows 10, use these steps:
- Open up Beginning.
- Search for Disk Management and click the top result to open up the app.
-
Right-click the partitioning on the hard drive without a bulldoze letter of the alphabet and select the Change Drive Letter and Paths option.
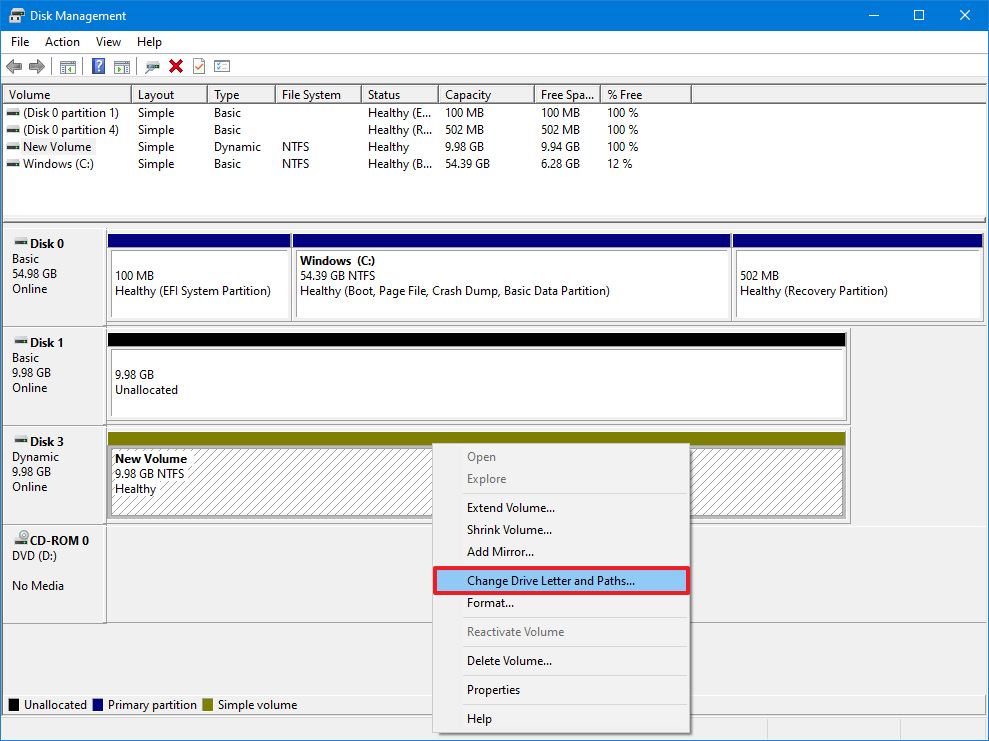 Source: Windows Central
Source: Windows Central - Click the Add button.
-
Select the Assign the following driver letter selection.
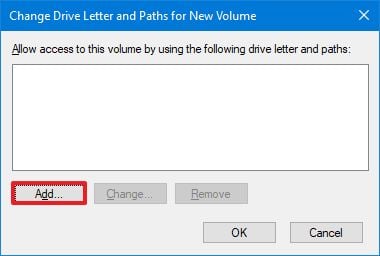 Source: Windows Central
Source: Windows Central -
Use the driblet-down menu option and select a drive letter – for case, Z, X, or Y.
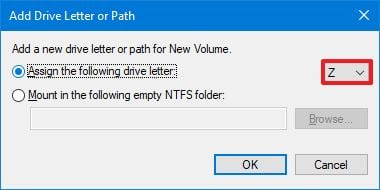 Source: Windows Central
Source: Windows Central - Click the OK button.
After y'all complete the steps, the hard bulldoze data should now be attainable using File Explorer.
Configure new partitioning
If the bulldoze is online and initialized, y'all may be dealing with a drive without a formatted partition. In this case, you tin utilize the Disk Management magician to configure and assign a alphabetic character to sectionalisation.
To fix up and format a difficult bulldoze to permit it to announced in File Explorer, apply these steps:
- Open up First.
- Search for Deejay Direction and click the top consequence to open the app.
-
Correct-click the segmentation on the difficult drive without a drive letter and select the New Simple Volume option.
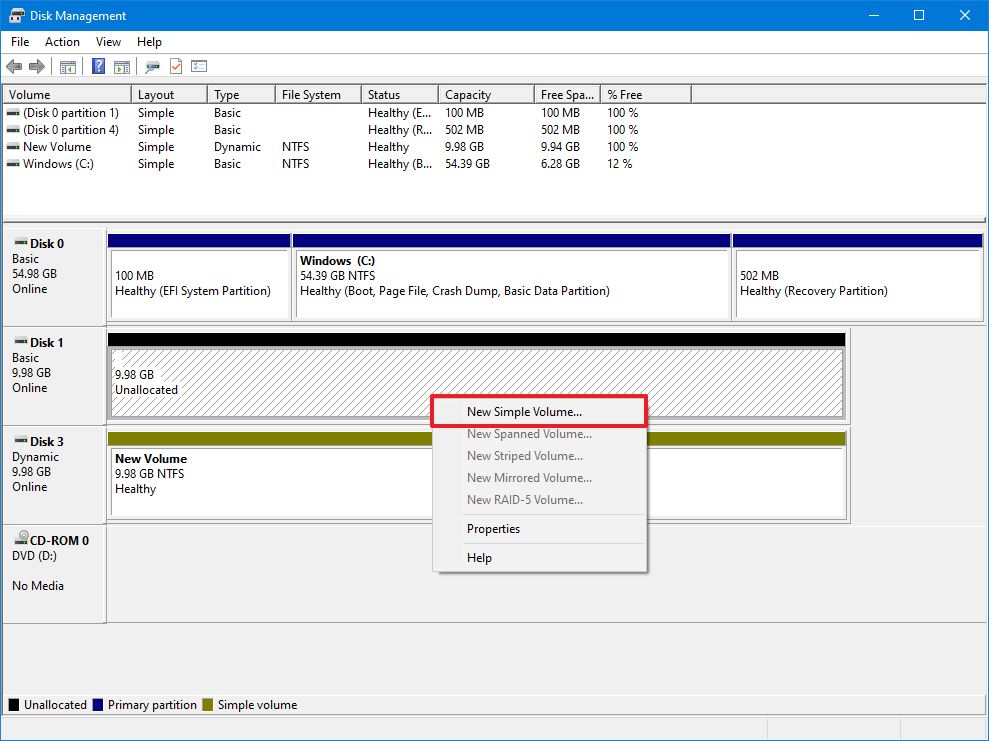 Source: Windows Primal
Source: Windows Primal Quick tip: Usually, the "basic" bulldoze will have a blue stripe indicating the starting time and stop of the partition. Too, brand sure to select the right storage, equally the following steps volition erase everything on the hard drive you will cull.
- Click the Next button.
-
Click the Next push to use all the available space for the segmentation. Otherwise, specify the size in the Unproblematic volume size in MB option.
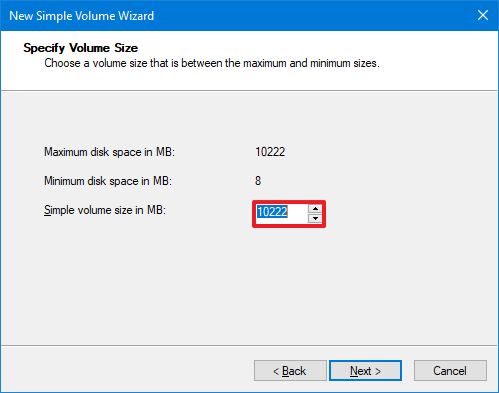 Source: Windows Primal
Source: Windows Primal - Select the Assign the following driver letter option.
-
Use the drop-down menu pick and select a bulldoze alphabetic character – for example, Z, 10, or Y.
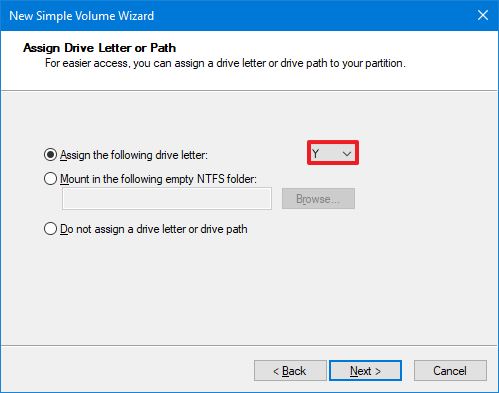 Source: Windows Fundamental
Source: Windows Fundamental - Click the Next push.
- Select the Format this volume with the following settings option.
- Use the "File system" drop-down bill of fare and select the NTFS option.
- Use the "Allotment unit of measurement" size drop-down carte du jour and select the Default option.
- In the "Book label" field, confirm a descriptive proper name for the drive – for example, data.
-
Check the Perform a quick format pick.
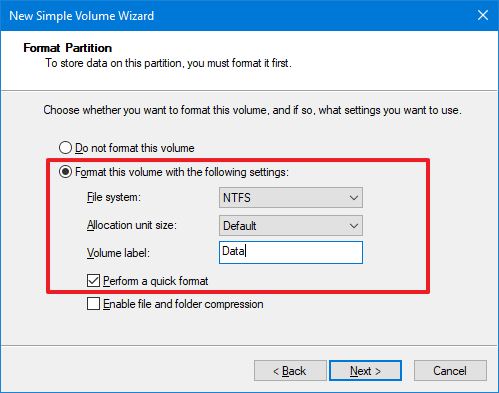 Source: Windows Central
Source: Windows Central - Click the Next push.
- Click the Stop button.
In one case y'all consummate the steps, the hard bulldoze will exist listed on the "This PC" page of File Explorer, and you lot tin kickoff saving files in it.
If you happen to be dealing with a damaged hard drive, we recommend the Western Digital My Book because of its reliability and affordability. Too, it is not every bit fast every bit an SSD, but you tin get 1 of these drives with up to 14TB of storage.
How to fix missing hard drive in File Explorer updating driver
If the problem is related to the storage commuter, yous can reinstall or update the commuter to the latest version to resolve the issue.
To reinstall the hard drive driver, utilise these steps:
- Open Start.
- Search for Device Manager and click the height result to open the app.
- Aggrandize the Disk drives branch.
-
Right-click the hard drive in question and select the Uninstall device option.
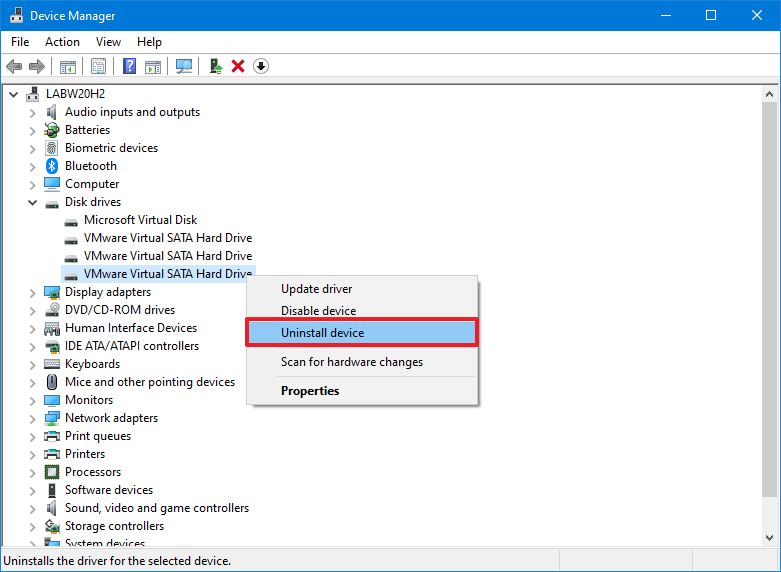 Source: Windows Central
Source: Windows Central - Click the Uninstall button.
- Restart the computer
Once you complete the steps, Windows 10 should reinstall the commuter automatically, and the hard drive should now appear in File Explorer.
Update difficult drive driver
If the problem persists, it is recommended to download the latest available driver from the bulldoze manufacturer support website and utilise their instructions to update the driver.
If the support website does not offer any instructions, unpack the driver nil binder, and and so utilise these steps:
- Open Start.
- Search for Device Manager and click the top event to open the app.
- Aggrandize the Disk drives branch.
-
Right-click the hard drive in question and select the Update driver option.
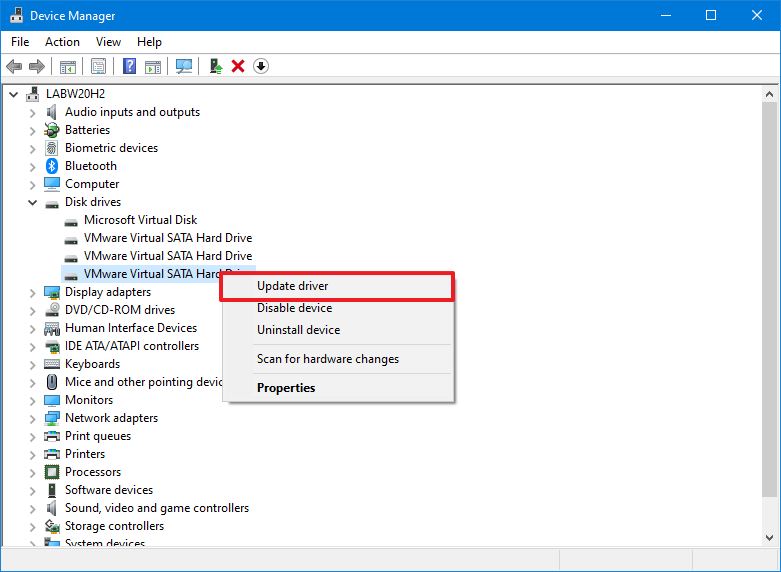 Source: Windows Central
Source: Windows Central -
Select the Browse my computer for drivers option.
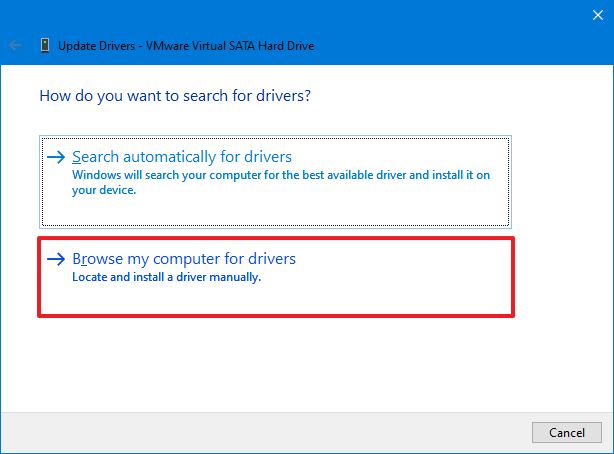 Source: Windows Central
Source: Windows Central -
Click the Scan button.
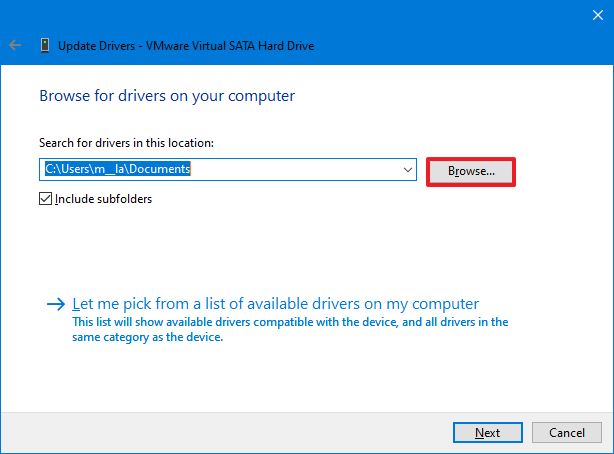 Source: Windows Primal
Source: Windows Primal - Select the folder with the extracted driver files.
- Click the OK button.
- Check the Include subfolders option.
- Click the Side by side button.
- Click the Close push button.
After y'all complete the steps, the driver volition install, and the hard drive should be accessible on Windows 10.
How to fix missing hard drive in File Explorer using diskpart
Alternatively, if the difficult drive appears in the Disk Management, but if the storage is not usable, meaning that you cannot access the data, you cannot employ the format option or assign a drive letter, then information technology could be a logical problem. If this is the case, you tin can use a command-line tool, such as diskpart, to make clean the drive and outset from scratch.
To use diskpart to missing difficult drive in File Explorer, apply these steps:
- Open Start.
- Search for Command Prompt, right-click the top issue and select the Run equally administrator option.
-
Type the following command to launch the diskpart tool and press Enter:
diskpart -
Type the following command to list the bachelor disks and press Enter:
list disk -
Type the following command to select the difficult bulldoze non showing upwards in File Explorer and printing Enter:
select disk aneIn the command, make sure to select the correct drive. Otherwise, y'all may end upwardly erasing the data in the incorrect storage, which cannot exist undone.
-
Type the following command to completely erase the bulldoze and press Enter:
make clean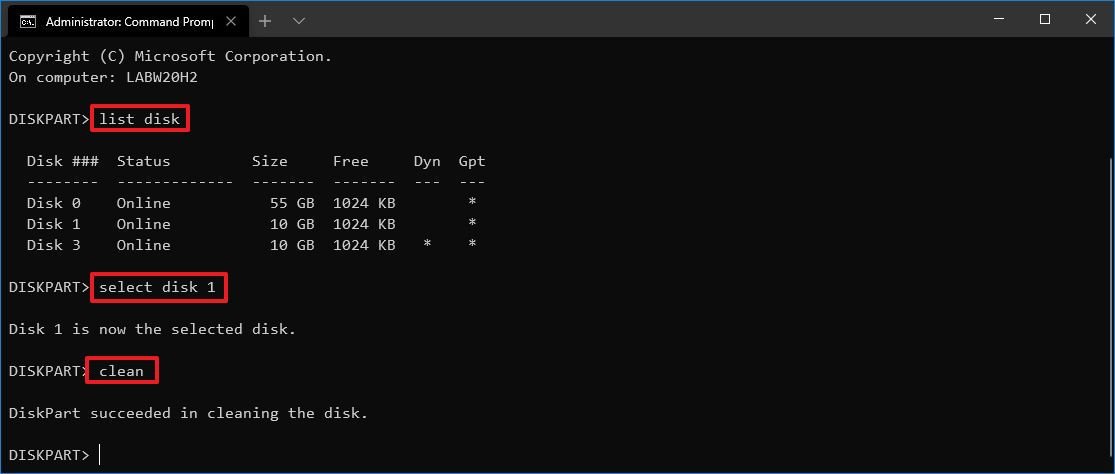 Source: Windows Central
Source: Windows Central Warning: The "clean" command will erase everything, including data, sectionalisation, type, and the drive will appear blank with the label unknown and not initialized.
-
Blazon the post-obit command to create a division using the bachelor infinite and press Enter:
create sectionalization main -
Type the following command to select the newly created partition and press Enter:
select partition 1 -
Type the following control to set the partition as active and printing Enter:
active -
Type the post-obit command to format the partitioning with the NTFS file system and press Enter:
format FS=NTFS -
Type the following command to assign a drive alphabetic character and press Enter:
assign letter=Z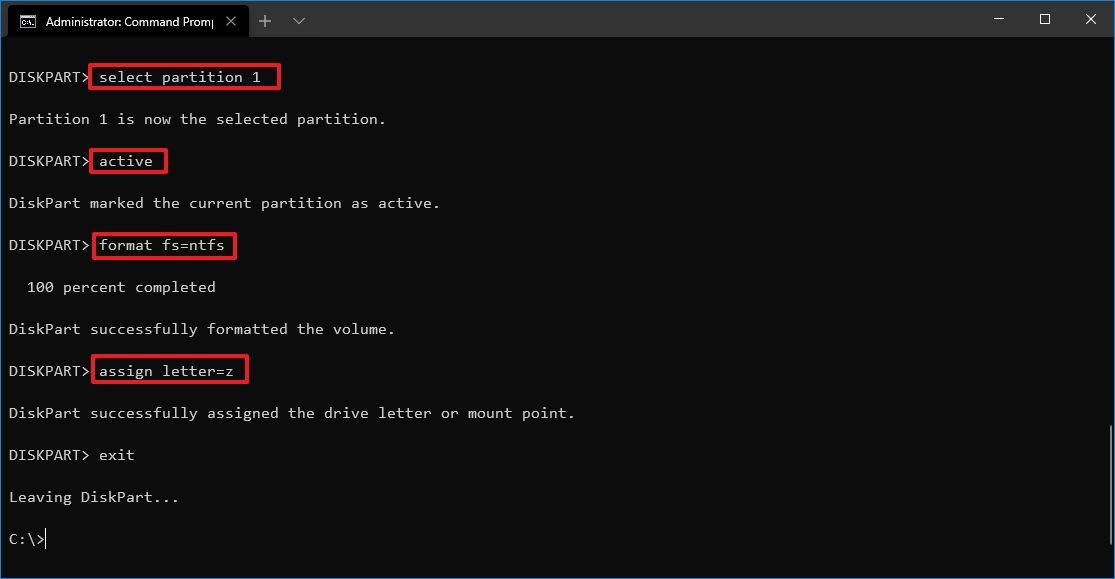 Source: Windows Key
Source: Windows Key In the command, change "Z" for another drive letter not already in use.
-
Type the following control to close diskpart and press Enter:
exit
Once yous complete the steps, the difficult drive will be formatted, information technology will include a new drive letter, and information technology should now announced in File Explorer.
More Windows ten resources
For more than helpful articles, coverage, and answers to mutual questions about Windows 10, visit the following resources:
- Windows 10 on Windows Central – All you demand to know
- Windows 10 help, tips, and tricks
- Windows 10 forums on Windows Central
We may earn a commission for purchases using our links. Learn more.
How To Find Drives On Windows 10,
Source: https://www.windowscentral.com/how-fix-hard-drive-not-showing-windows-10-file-explorer
Posted by: nunezhurasawends89.blogspot.com






















0 Response to "How To Find Drives On Windows 10"
Post a Comment