How To Use Telnet Command In Windows Server 2008
While the telnet client and server application has been around, well, forever, it is still very useful and, if y'all are like me, you may use information technology every 24-hour interval for a variety of network configuration tasks. In Windows Server 2008, configuring your server to respond to telnet requests and even using a Windows 2008 Server to telnet to another organization with a telnet server can be quite different. Now, let's find out how to configure both!
Why would I want to configure my Windows 2008 Server equally a Telnet Server?
There are a number of reasons to configure a Windows 2008 Server every bit a Telnet server. Here is my list of them:
- To perform remote CLI commands on your Windows 2008 Server, over a LAN or a WAN.
- To be able to configure and troubleshoot all your network devices – whether they are Cisco routers, Linux servers, or Windows 2008 Servers, from a quick and simple command line – that is the telnet application.
- To examination connectivity to and from the server using a simple & reliable protocol
Let's talk about an case. Say that I want to check on the status of some files that are supposed to be transmitted to my IIS server. There are a few quick commands that I can do to check on those files and I could do those commands much quicker than other alternatives if I could just go to a Windows command prompt. For instance, instead of connecting to the server with Remote Desktop (RDP), with VNC, or another remote control method, why non but telnet to the server and quickly run the ii commands that you demand to run?
Of course, this is just a simple case but I am certain that there are many examples in your ain organization where your administrative task could get washed quicker if y'all could simply telnet to the Windows server and perform the CLI commands that you lot need to perform.
How do you install the Windows Server 2008 Telnet Server?
To install the Windows 2008 Server Telnet server, y'all need to add a new Windows Feature. To do this open up Server Manager and click on the Features section on the left. Adjacent, click on Add Features on the right, like this:
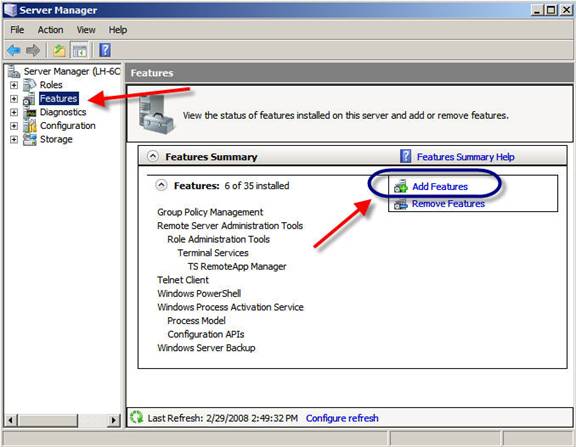
Effigy ane
On the Select Features window, roll downward to the Telnet Server pick and click its checkbox to select it. At present, click Next, then Install.

Figure two
This begins the installation of the Telnet Server. After a few minutes, yous volition get a message that the installation is complete. That's it – the installation is actually "that" simple!
For more information on the departure betwixt roles & features run across my Admin tip: What is the difference between a Role and a Feature when customizing your Windows 2008 Server?
How do you install the Windows Server 2008 Telnet Client?
While, at this point, y'all could exam your new Telnet Server from any computer that has the telnet application (similar Windows XP or 2003) however, let'south utilise a Windows 2008 Server with the telnet client to connect to your Windows 2008 Server that we merely installed the Telnet server on.
So, different in most previous Windows operating systems, we demand to install the telnet client in Windows 2008 Server. To do this, we need to become into the aforementioned Server Manager application, to Features, then to Add Feature.
This time, we will choose to install the Telnet Client, as you run across in Figure 3:
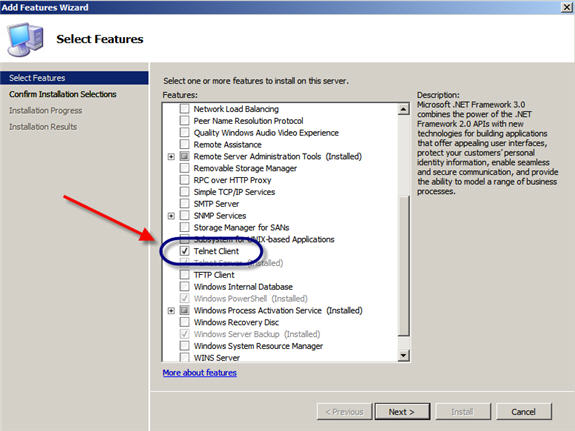
Figure 3
Later on clicking Next, and then Install, my telnet client was installed very apace, as you see in Figure iv, beneath.
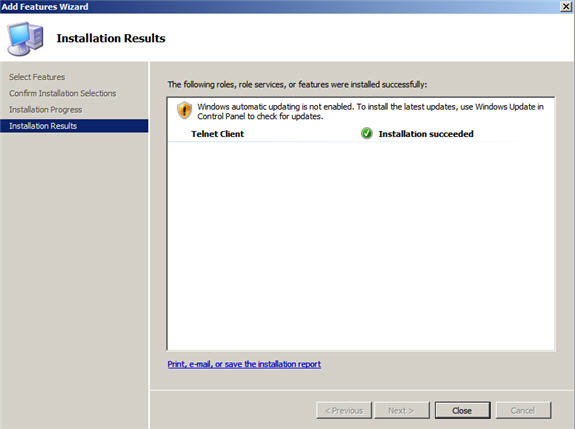
Figure 4
Also, see my Admin Tip entitled Why is in that location no CLI Telnet in Windows Server 2008?
Enabling and Allowing Access to the Telnet Server
Before you lot connect to the new telnet server, hold on. Dissimilar many other features, just because the telnet server feature is installed, doesn't mean that it is working. To really use the telnet server, you need to, minimally, 1) showtime the service and 2) allow admission.
To start the service, get into the Services MMC either through the Commencement menu or past running services.msc. Change the telnet service to commencement automatically and and then get ahead and Starting time the service.
When you are done, it should wait like information technology does in Figure 5:
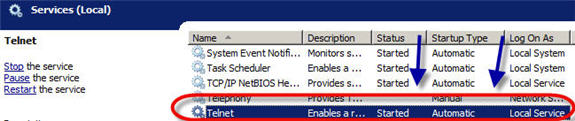
Figure five
By the mode, you can too start and end your telnet server from a command prompt by using net start telnet and cyberspace cease telnet.
At this betoken, yous tin can telnet to your server and go a login prompt. Y'all can login as administrator but no other non-administrative users can login. To permit other users to login, nosotros need to configure who is authorized to login via telnet. To exercise this, y'all need to add the non-administrative user to the Local Grouping chosen TelnetClients. On my system, this group was already created for me yet Microsoft's official instructions say that it has to be created. Then, if the group is non created on your organisation, go ahead and create the grouping.
Side by side, Add Users to this group. In my instance, I added my already created user "ddavis" to the TelnetClients grouping, as you see in Figure half dozen, inside Estimator Management.
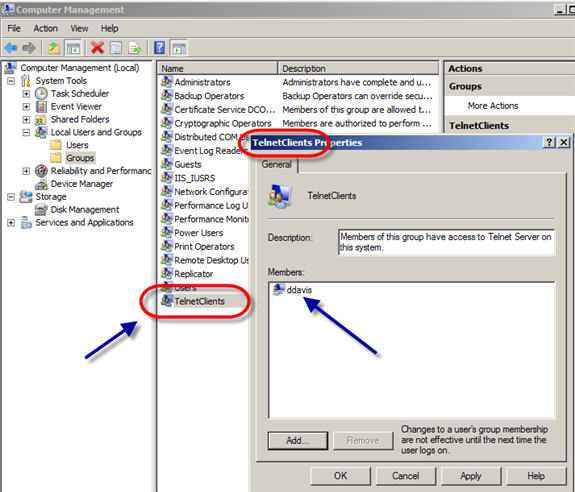
Figure six
In one case the user was added, information technology was fourth dimension to examination the telnet server with a non-authoritative user.
Testing your new Windows 2008 Telnet Server
To exam our new Windows 2008 Telnet Server, I went over to some other a Windows Vista that I had recently installed, across the LAN. Prior to using telnet on this car, I had to install the telnet client feature which was similar to installing the telnet server feature in Windows 2008 Server.
To test our connection, I went to Start à Command Prompt. At the Windows command prompt, I telnetted to my new Telnet Server and was able to successfully connect, as a non-administrative user (notice the username I logged in with), every bit you can see below in Figure 7-10:

Figure 7

Effigy eight

Figure 9
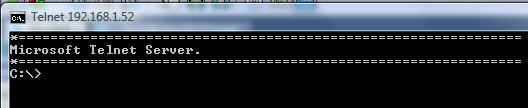
Effigy 10
I retrieve there are ii important things of notation that nosotros can learn from Figures vii-ten, higher up:
- Per the warning message above in Figure half dozen, Telnet is an insecure protocol. All traffic sent (including your username & countersign) are send in clear-text beyond the network. That ways that your username & password could exist seen by someone who is decoding packets on your network. This is a security take chances even on a secure internal LAN.
- Still, per the notation in Figure 9, Windows Telnet supports NTLM authentication. You can force the telnet server to only allow NTLM authentication and this would brand your telnet server much more than secure.
Additionally, if you read the official Microsoft telnet operations guide below, you can learn how to customize the configuration for telnet and do things such as modify the port number used, idle time, max # of simultaneous users, and more.
To see who is continued to your telnet server, you lot tin can use the post-obit command:
tlntadmn -s
You tin see an example of it in activeness in Figure 11.
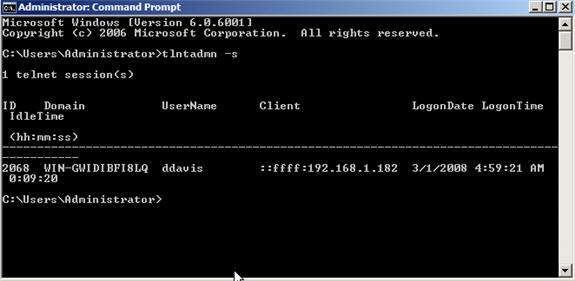
Figure 11
Also, you can practise other functions with the tlntadmn command similar send messages to users (below, in Figure 12 & 13) and disconnect users.

Figure 12
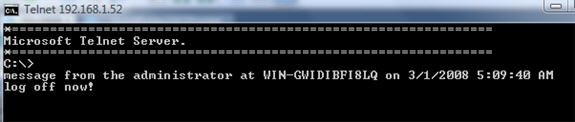
Figure xiii
For Microsoft's official documentation on Telnet, y'all tin accept a look at:
- Telnet Operations Guide
- Telnet Technical Reference
- Telnet Troubleshooting Guide
Summary
There are a lot of benefits to adding a Telnet Server to your Windows Server 2008 system. We learned that at that place is more to using the telnet server than just installing the feature. The telnet server has to be started and user authentication has to exist configured before the telnet server tin can be used. The telnet server can be used for many different types of control line assistants, monitoring, and troubleshooting of your Windows 2008 Server. I hope y'all will give it a endeavour!
Source: https://techgenix.com/configure-telnet-server-windows-server-2008/
Posted by: nunezhurasawends89.blogspot.com

0 Response to "How To Use Telnet Command In Windows Server 2008"
Post a Comment